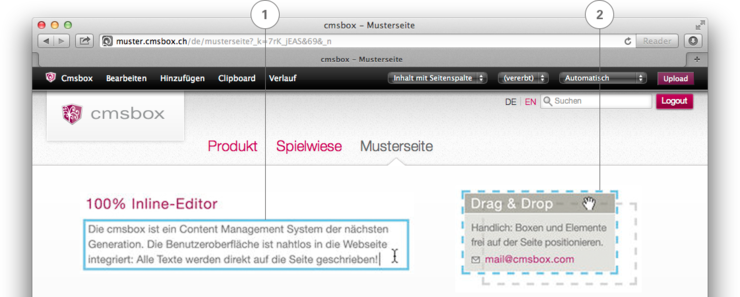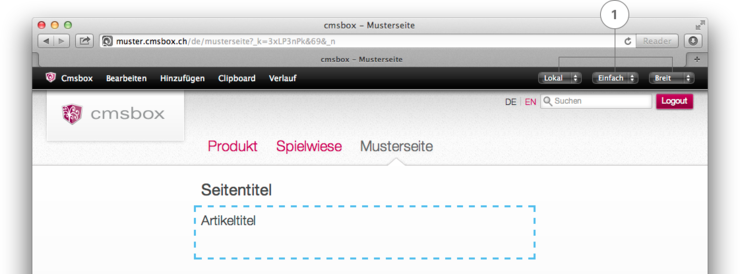Inhalte direkt auf der Webseite bearbeiten
Sie bearbeiten Ihren Inhalt direkt auf der Website. Jedes Element kann bequem per «Drag & Drop» angeordnet werden. Alle Elemente können Sie untereinander verschieben und in anderen Spalten platzieren. Neu hinzugefügter Inhalt passt sich nahtlos ein und wird automatisch gespeichert.
Inhalt eingeben und positionieren
Um Seiteninhalt einzufügen, muss immer zuerst ein Artikel hinzugefügt werden (siehe «Hinzufügen» «Artikel»). Anschliessend können Sie den Artikel mit zusätzlichen Elementen (Texte, Links, Dateien, usw.) ergänzen.
Text eingeben (1)
Mit einem Mausklick markieren Sie jenes Element in welches Sie Text einfügen möchten. Durch einen erneuten Klick wird das Feld blau umrandet. Schreiben Sie nun den gewünschten «Text» direkt in das markierte Feld. Alle Änderungen werden automatisch gespeichert.
Drag & Drop (2)
Anklicken – ziehen – loslassen. «Drag & Drop» funktioniert für einzelne Inhaltselemente, ganze Artikel und die Navigation. Alle Inhaltselemente können untereinander und zwischen den Artikeln verschoben werden.
Die Elemente können Sie auf der Webseite innerhalb des vorgegebenen Layouts an beliebiger Stelle positionieren. Markieren Sie mit der Maus das Element, welches Sie verschieben möchten und bewegen Sie es – bei gedrückter Maustaste – an die gewünschte Position.
Tipp: "Neben das markierte Element klicken"
Klicken Sie nach der Eingabe von Texten, Überschriften, Links, Dateien, usw. mit der Maus neben das soeben bearbeitete Element. Ihre Eingaben werden automatisch gespeichert und Sie können nun die jeweiligen Element-Eigenschaften rechts oben in der Menüleiste bestimmen (siehe unten).
Element-Eigenschaften
Generell werden die spezifischen Eigenschaften jedes markierten Elementes rechts oben in der Menüleiste angezeigt (1). Die Eigenschaften sind bei jedem Element anders und können individuell angepasst werden. Allgemein gültig sind:
Inhalte lokal oder global anzeigen
Bei allen Inhaltscontainern (Artikel, Tabelle, usw.) können Sie bestimmen, ob sie «lokal» (nur auf der aktuellen Seite) oder «global» (auf der aktuellen Seite, inkl. allen Unterseiten) angezeigt werden sollen.
Artikelstil
Wenn Sie einen Artikel hinzufügen, wird er standardmässig ohne zusätzliches Stilelement angezeigt. Möglicherweise sieht Ihr Layout aber noch weitere Varianten vor. Folgende Möglichkeiten stehen Ihnen zur Verfügung:
Artikel «Einfach» – Der Artikel wird ohne zusätzliches Stilelement angezeigt.
Artikel mit «Kasten» – Der Artikel wird mit einem vom Grafiker definierten Rahmen angezeigt.
Artikel «Block» – Der Artikel wird mit einer vom Grafiker definierten Hintergrundfarbe angezeigt.
Artikel mit «Kontur» – Der Artikel wird mit einem vom Grafiker vordefinierten Muster angezeigt.
Falls das Webseiten-Konzept keine weiteren Artikelstile vorsieht, werden die zusätzlichen Möglichkeiten nicht angezeigt.
Hinweis: Artikelstile gelten auch für dem Artikel ähnliche Inhaltselement wie Tabelle, Formular, Dialog, usw.
Textstile
Falls vom Grafiker vorgesehen, können Sie bei Textelementen ebenfalls zwischen unterschiedlichen Möglichkeiten auswählen. Mehr dazu finden Sie unter: «Text Eigenschaften»
Element breit oder schmal anzeigen
Innerhalb des vorgegebenen Layouts, können Sie ein Element «Breit» oder «Schmal» anzeigen lassen. Bei einem breiten Element wird der Inhalt auf der ganzen Spaltenbreite angezeigt, bei einem schmalen auf der Hälfte. Je nach Layout (Vorgabe des Grafikers), kann ein breites Element auch zwei Drittel und ein schmales Element einen Drittel der Spalte abdecken.
Hinweis: Innerhalb eines Artikels lassen sich Inhaltselemente wie Texte, Bilder, Links, usw. auch schmal darstellen.
Beispiel: Wenn Sie zwei Artikel sowie die darin enthaltenen Textelemente als «Schmal» deklarieren, können vier Texte horizontal nebeneinander platziert werden.
Inhalt Publizieren
Das Bearbeiten der Inhalte ist für die Besucher der Webseite nicht ersichtlich. Wollen Sie Inhalt für die Öffentlichkeit sichtbar machen, müssen Sie die Seite immer publizieren. Die fertige Inhaltsseite kann wahlweise sofort, oder automatisch an einem bestimmten Datum, publiziert werden. Mehr dazu finden Sie unter «Publizieren» und «Publizieren mit...».